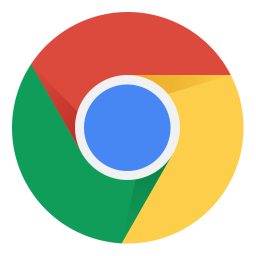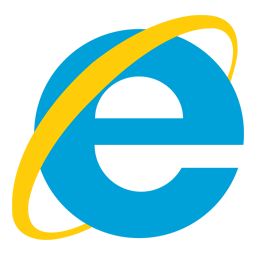Printing Support - enable popups
Printing and many other features within clevr are dependent on pop ups being enabled within your internet browser. This document will cover how to enable pop ups for Chrome, Firefox, Internet Explorer, and Safari.
Determining Which Internet Browser You are Using
Determining which internet browser you are using is important as the instructions for each will vary. You can determine which browser it is based on the icon. The icon is what you click on to launch your internet browser.
Google Chrome
Mozilla Firefox
Internet Explorer
Apple Safari
Google Chrome
When a pop up has been blocked within Google Chrome, an icon will appear within your browser’s address bar. Click on this icon.
Within the window that opens, select “Always allow pop-ups from https://www.clevrcloud.ca” and press Done.
This will enable pop ups for clevr going forward. You will need to click print again to generate the printout; enabling pop ups for clevr does not retroactively generate printouts.
Mozilla Firefox
When a pop up has been blocked within Mozilla Firefox, a yellow Information Bar will be displayed at the top of the screen, and this icon will appear within your browser’s address bar. Click on the Options button shown below.
Within this menu, select “Allow pop-ups for www.clevrcloud.ca”. This will allow the printout to generate.
Microsoft Internet Explorer
When a pop up has been blocked within Microsoft Internet Explorer, an Information Bar will be displayed at the bottom of the screen. Click on the Options for this site button shown below.
Within this menu, select “Always allow”. This will enable pop ups for clevr going forward. You will need to click print again to generate the printout; enabling pop ups for clevr does not retroactively generate printouts.
Apple Safari
Open Safari and click on “Safari” located in the top left corner followed by Preferences in the resulting drop-down menu. In the pop-up window, click the Websites tab
In a pop-up window, click the Websites tab option along the top, then choose the Pop-up Windows menu option on the left.
To enable pop-ups for clevr, click the drop-down menu next to the where clevr is listed and click Allow. If you want to allow pop-ups on all websites, select Allow in the drop-down menu next to the “When visiting other websites” option located at the bottom.
Finally, when Safari actively blocks a pop-up, a notification appears in the browser’s address bar. If you need this pop-up to enable a feature on a website then you can quickly retrieve it by clicking on the notification.