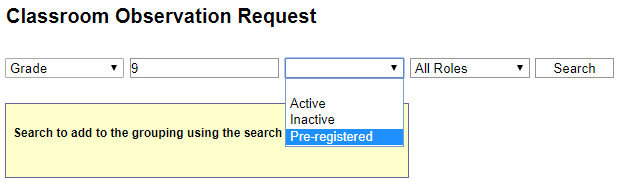Student access issues
Where can I find students that are missing from my Homescreen?
student removed accidentally
If students are missing from your Homescreen, the first place you should check is within the Add Screen.
The Homescreen is a shared, so if someone hides a student from their Homescreen it will affect all users with access to the student. If this happens, simply click the Add Button to add the student back. For more information about the Add Screen, please see our Add a Person to a Form article here.
homescreen search / filter
You should also check to ensure that you do not have any filters / searches entered on your Homescreen. By nature, applying a filter will hide any students that do not match your parameter. Remove the filters to display all students that you have access to.
I am listed as the co-teacher on a class, why can't I see my students?
Teachers are only able to access students enrolled within classes they are assigned as the primary teacher on. Please reach out to the person at your school who is responsible for updating the SIS (Maplewood, PowerSchool, Tyler, Follett, etc) and ask them to assign you to a class as the primary teacher so that you can access your students.
A student transferred to my school from another district that uses clevr. How can I see their records from their previous district?
In most circumstances, due to privacy agreements and form layout differences we are not able to share data or transfer records between school divisions. If you require a copy of the student’s previous records, the previous division is able to generate a PDF to provide to you. If they need assistance with performing this task please have them reach out and our team can assist them in the steps to complete this.
Saskatchewan provincial inclusion and intervention plan
If their previous school division has uploaded their IIP to SDS you are able to download it as an XML file. Once you have the XML file please let us know and our team can then import it into clevr for you.
another School within same division
Students do not appear on the Homescreen automatically when they transfer between schools in the same district. In order to access their previous records, you will need to add them to the form (see our Add a Person to a Form article here if you require more information). Once added, their most recently created record will be displayed. If this is not the record you are seeking, please navigate to Records > Record History to see all the available records.
Before you make any updates to the record, you may wish to click New Record or Clone Record to preserve / archive the older copy of the record.
A student was added to my Student Information System today, how can I work on their record?
Updates to your SIS are not reflected immediately within clevr, an integration must run first. Integrations run on a scheduled basis each week night and once over the weekend on Sunday nights. Changes or updates made Monday - Thursday will be reflected the next day, changes made on Fridays will be reflected by Monday morning.
If you have an emergency and can not wait until the next day to work on their record, please submit the student’s name, ID number, and DOB via the clevr Support contact form to have them inserted by the clevr Support Team.
How can I see historical / previous records?
Historical records can be accessed / viewed via navigating to the Record History while you are while you have the most recent record open.
Any previous records created for that student will be available. Click on either the pencil icon or the record description to open the record.
Can I see the records of students who have left the school / district?
In clevr, a student can have one of three statuses. The status of a student is determined based on their setup within your Student Information System (SIS - Ex: Maplewood, PowerSchool, Tyler, Follett, etc). Student status is updated automatically each night when the SIS Integration runs:
Active - Current students
Inactive - Students who have left the district (Ex: move, graduation)
Pre-registered - Students who have been added to your SIS who have a start date in the future (Ex: in the Fall new K students are pre-registered after they have been added to your SIS but before the first day of classes)
Students are automatically filtered based on their status. You can control the status of the students you see on the Homescreen by changing the status dropdown which can be found to the left of the forms dropdown.
By default this dropdown is set to active which displays only current students on the Homescreen. When a student changes schools or leaves the district / division they will automatically move to the inactive list. You can still find these students by changing this status dropdown to inactive and clicking the search button.
Within the Add Screen you will find another status dropdown to control which students you add to a form. Select the appropriate status, enter your search parameter, and press search.